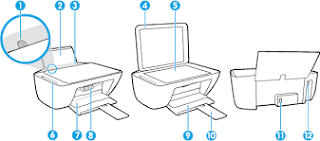How do I connect my HP DeskJet printer?

123.hp.com/deskjet 2600 printer support The 123.hp.com/deskJet 2600 All-in-One printer is dynamic security enabled. It can print, copy, and scan and is thus the ideal printer to fulfill your everyday printing needs. It is HP’s most affordable wireless all-in-one printer. 123.hp.com/deskjet2600 supports AirPrint. This DJ 2600 printer also allows you to print from a range of smartphones and tablets, and manage your printing tasks from the HP All-in-One Printer Remote app. Use HP cartridges because they have HP original circuitry and yield high-quality prints. We provide 123.hp.com/dj2600 printer support and troubleshooting assistance for 123.hp.com/deskjet 2600. Contact us to receive help in making your Deskjet 2600 setup process hassle-free. More